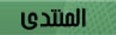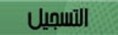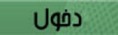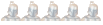تعرف على مكونات جهازك .. شاشة الكمبيوتر و
كروت العرض VGA
كروت العرض VGA

حدوث أي مشكلة يجب أن تفكر جيدا قبل
أن تبدأ في البحث عن سببها, بقليل من التريث يمكن أن تعرف سبب المشكلة وبالتالي
يمكنك حلها, أما التسرع فقد يتسبب في تفاقمها , وعندها سوف تدخل في دوامة دون
التوصل إلى السبب الأصلي ... عندما تصادفك مشكلة في الجهاز أو أحد مكوناته, أول رد
فعل هو ألا تفعل شيئا, فقط خذ بعض الوقت لتفكر في السبب .
أن تبدأ في البحث عن سببها, بقليل من التريث يمكن أن تعرف سبب المشكلة وبالتالي
يمكنك حلها, أما التسرع فقد يتسبب في تفاقمها , وعندها سوف تدخل في دوامة دون
التوصل إلى السبب الأصلي ... عندما تصادفك مشكلة في الجهاز أو أحد مكوناته, أول رد
فعل هو ألا تفعل شيئا, فقط خذ بعض الوقت لتفكر في السبب .
حل مشاكل وحدة القرص المضغوط
نوضح فيما يلى أشهر أنواع المشاكل
التى قد تواجهك أثناء العمل والتى ترجع إلى وحدة القرص المضغوط أو مشغل CD-Rom بعد تركيب وحدة
القرص المضغوط إذا لم تجد حرف الوحدة أو رمزها داخلMy Computer ماذا تفعل ?
التى قد تواجهك أثناء العمل والتى ترجع إلى وحدة القرص المضغوط أو مشغل CD-Rom بعد تركيب وحدة
القرص المضغوط إذا لم تجد حرف الوحدة أو رمزها داخلMy Computer ماذا تفعل ?
كالعادة, قم بايقاف الكمبيوتر وفصل
الكهرباء , تأكد من أن كابل البيانات متصل بطريقة صحيحة بين الوحدة وبين اللوحة
الأم Mother Board , تأكد أن كابل
الكهرباء الخارج من مغذي التيار Power
Supplyوالوحدة متصل تماما .
الكهرباء , تأكد من أن كابل البيانات متصل بطريقة صحيحة بين الوحدة وبين اللوحة
الأم Mother Board , تأكد أن كابل
الكهرباء الخارج من مغذي التيار Power
Supplyوالوحدة متصل تماما .
قم بتشغيل الكمبيوتر فإذا لم تجد
الوحدة ضمن My Computerفربما يكون برنامج التشغيل المثبت غير متوافق مع هذه الوحدة ,
ولكي تقوم باعادة تثبيت برنامج التشغيل اتبع الخطوات التالية :
الوحدة ضمن My Computerفربما يكون برنامج التشغيل المثبت غير متوافق مع هذه الوحدة ,
ولكي تقوم باعادة تثبيت برنامج التشغيل اتبع الخطوات التالية :
1- من لوحة التحكم انقر رمز .System
2 - من مربع حوارSystem Properties قم بتنشيط
التبويب Device Manager
التبويب Device Manager
3 - انقر علامة + على يسار وحدة القرص
المضغوطCD-ROM فتظهر الوحدة
المثبتة على النظام.
المضغوطCD-ROM فتظهر الوحدة
المثبتة على النظام.
4 - اختر هذه الوحدة ثم انقر الزر Remove
5 - انقر الزرOk ثم قم باعادة تشغيل الكمبيوتر وسوف
يحاولWindows تثبيت برنامج
التشغيل المناسب.
يحاولWindows تثبيت برنامج
التشغيل المناسب.
6- تابع التعليمات التى تظهر على
الشاشة لاستكمال تثبيت برنامج تشغيل القرص المضغوط .Cd-Rom Driver مع ملاحظة أنه أحيانا لا تقوم الوحدة
بقراءة الاسطوانات .CD-Rom
الشاشة لاستكمال تثبيت برنامج تشغيل القرص المضغوط .Cd-Rom Driver مع ملاحظة أنه أحيانا لا تقوم الوحدة
بقراءة الاسطوانات .CD-Rom
إذا كانت الوحدة لا تقرأ اسطوانة
واحدة , فالعيب في هذه الاسطوانة .وفى هذه الحالة ننصحك بالآتى:
واحدة , فالعيب في هذه الاسطوانة .وفى هذه الحالة ننصحك بالآتى:
- قم بالتأكد أولا من وضع الاسطوانة
في الوحدة بطريقة صحيحة.. الناحية المطبوعة أو المكتوب عليها لأعلى والناحية
اللامعة لأسفل.
في الوحدة بطريقة صحيحة.. الناحية المطبوعة أو المكتوب عليها لأعلى والناحية
اللامعة لأسفل.
- قم بتنظيف الاسطوانة باستخدام قماش
لا يترك وبرا .Lint Free
لا يترك وبرا .Lint Free
- يمكن استخدام سائل تنظيف الزجاج
لتنظيف الاسطوانة إذا كانت متسخة.
لتنظيف الاسطوانة إذا كانت متسخة.
- يتم التنظيف من الجزء الداخلي أو
الدائرة الصغرى في اتجاه الجزء الخارجي.
الدائرة الصغرى في اتجاه الجزء الخارجي.
أما إذا كانت الوحدة غير قادرة على
قراءة عدة اسطوانات فالعيب في الوحدة وعليك اتباع الآتى:
قراءة عدة اسطوانات فالعيب في الوحدة وعليك اتباع الآتى:
- ربما كان رأس القراءة متسخا وفي هذه
الحالة قم بشراء عدة أو أدوات تنظيف وهي عبارة عن اسطوانة مخصوصة وسائل
الحالة قم بشراء عدة أو أدوات تنظيف وهي عبارة عن اسطوانة مخصوصة وسائل
- اسكب سائل التنظيف على الجزء السفلي
من الاسطوانة ثم ادخل الاسطوانة في الوحدة ودعها حتى تتوقف عن الدوران ثم اخرجها
وهذا كاف لتنظيف الوحدة
من الاسطوانة ثم ادخل الاسطوانة في الوحدة ودعها حتى تتوقف عن الدوران ثم اخرجها
وهذا كاف لتنظيف الوحدة
الاسطوانات لا تعمل بطريقة تلقائية
ليست كل الاسطوانات مزودة بخاصية
التشغيل التلقائيAuto Play , يجب أولا أن
تقوم بفتح الاسطوانة كأي وحدة عادية من My
Computer أوWindows
Explorer ثم قم بتشغيل برنامج التثبيت Setupأو
Installation
التشغيل التلقائيAuto Play , يجب أولا أن
تقوم بفتح الاسطوانة كأي وحدة عادية من My
Computer أوWindows
Explorer ثم قم بتشغيل برنامج التثبيت Setupأو
Installation
قد تكون خاصية Auto Playمعطلة
ولكي تقوم بتمكينها اتبع الخطوات التالية :
ولكي تقوم بتمكينها اتبع الخطوات التالية :
1- من لوحة التحكم Control Panel انقر رمز .System
2 - نشط التبويب Device Manager
3 - انقر علامة + بجوار وحدة CD-ROM ثم انقر نقرا
مزدوجا على وحدة CD-ROM سوف يظهر مربع
حوار خصائص الوحدة.
مزدوجا على وحدة CD-ROM سوف يظهر مربع
حوار خصائص الوحدة.
4 - نشط التبويب Settings وقم بالتأكد من
تحديد خانة الاختيار Auto
insert Notification , انقر الزر Ok
تحديد خانة الاختيار Auto
insert Notification , انقر الزر Ok
5 - ترجع إلى مربع الحوار , انقر الزر
Ok لحفظ التغييرات
. أنظر شكل 1
Ok لحفظ التغييرات
. أنظر شكل 1
لاحظ أنه لا يمكن استخدام وحدة القرص
المضغوط من .DOS
المضغوط من .DOS
قم بوضع قرص بدء التشغيل Windows Startup Disk وقم بتشغيل
الكمبيوتر سوف تظهر أمامك عدة خيارات منها اختر Start with CD-ROM Device Support
الكمبيوتر سوف تظهر أمامك عدة خيارات منها اختر Start with CD-ROM Device Support
حل مشاكل الطابعة والطباعة
الطابعة أكثر الوحدات المتصلة
بالكمبيوتر تسببا في المشاكل , وذلك لتعدد النواحى التي تسبب المشاكل أو التي لا
تعمل بطريقة سليمة, عند حدوث أى مشكلة يجب أن تتأكد من بعض الأساسيات :
بالكمبيوتر تسببا في المشاكل , وذلك لتعدد النواحى التي تسبب المشاكل أو التي لا
تعمل بطريقة سليمة, عند حدوث أى مشكلة يجب أن تتأكد من بعض الأساسيات :
- هل كابل البيانات متصل بالكمبيوتر
ومثبت بطريقة صحيحة ؟
ومثبت بطريقة صحيحة ؟
- هل الطابعة متصلة بالكهرباء وفي وضع
On ؟
On ؟
- هل يوجد ورق في الطابعة ؟
- هل الطابعة جاهزة للطباعة Online ؟
وبعد ذلك انتقل للبنود التالية التي
تشرح كيفية التصرف حيال مشاكل الطابعة أو الطباعة.
تشرح كيفية التصرف حيال مشاكل الطابعة أو الطباعة.
الطابعة لا تطبع كليا أو جزئيا
تأكد أن ورق الطباعة موضوع في مكانه
الصحيح , وأن وضعه يتيح للطابعة سحبه وأن حجم الورق صحيح طبقا لأمر الطباعة . إذا
كان كل شيء على ما يرام , قم بإجراء واحد أو أكثر من الإجراءات التالية :
الصحيح , وأن وضعه يتيح للطابعة سحبه وأن حجم الورق صحيح طبقا لأمر الطباعة . إذا
كان كل شيء على ما يرام , قم بإجراء واحد أو أكثر من الإجراءات التالية :
- قم بغلق الطابعة وفصل الكهرباء لمدة
دقيقة على الأقل, فهذا سوف يعمل على مسح ذاكرة الطابعة Printer RAM or Memory , ثم أعد تشغيل
الطابعة (إذا كانت الطابعة ليس بها مفتاحOn/Off قم بخلع سلك
الكهرباء ثم أعد توصيله).
دقيقة على الأقل, فهذا سوف يعمل على مسح ذاكرة الطابعة Printer RAM or Memory , ثم أعد تشغيل
الطابعة (إذا كانت الطابعة ليس بها مفتاحOn/Off قم بخلع سلك
الكهرباء ثم أعد توصيله).
- تأكد أن الوحدة C: بها مساحة
خالية 10MB على الأقل ,
فإذا لم يكن كذلك قم بتحرير بعض المساحات ., يمكنك استخدام برنامج Disk CleanUp من .System Tools
خالية 10MB على الأقل ,
فإذا لم يكن كذلك قم بتحرير بعض المساحات ., يمكنك استخدام برنامج Disk CleanUp من .System Tools
- تأكد من حالة الطباعة فقد تكون
متوقفة مؤقتا Pause , ولكي تفعل
ذلك من قائمة Start قم بالتأشير
على Settingsثم Printers ومن مربع
الحوار انقر فوق رمز الطابعة بالزر الأيمن , إذا وجدت علامة ؟ بجوار Pause Printingقم بالنقر فوق Pause Printing لاعادة تشغيل الطباعة
متوقفة مؤقتا Pause , ولكي تفعل
ذلك من قائمة Start قم بالتأشير
على Settingsثم Printers ومن مربع
الحوار انقر فوق رمز الطابعة بالزر الأيمن , إذا وجدت علامة ؟ بجوار Pause Printingقم بالنقر فوق Pause Printing لاعادة تشغيل الطباعة
- تأكد من أن إعدادات الطابعة صحيحة.
من قائمةStart قم بالتأشير
علىSettings ثم اختر Printers ثم انقر فوق
رمز الطابعة بالزر الأيمن ثم من القائمة اختر Properties , تأكد أن الطابعة متصلة بالمنفذ الصحيح
)عادة (LPT1
من قائمةStart قم بالتأشير
علىSettings ثم اختر Printers ثم انقر فوق
رمز الطابعة بالزر الأيمن ثم من القائمة اختر Properties , تأكد أن الطابعة متصلة بالمنفذ الصحيح
)عادة (LPT1
- تأكد من توقيت الطباعة Printer Timeout .من قائمة Start قم بالتأشير
على Settings ثم انقرPrinters ثم انقر فوق
رمز الطابعة بالزر الأيمن ثم من القائمة اختر Properties ومن مربع الحوار انقر التبويب Details ثم قم بزيادة
الوقت بمقدار 15 ثانية هذا الوقت يستخدمه Windows للانتظار قبل
ايقاف الطباعة . أنظر شكل 2
على Settings ثم انقرPrinters ثم انقر فوق
رمز الطابعة بالزر الأيمن ثم من القائمة اختر Properties ومن مربع الحوار انقر التبويب Details ثم قم بزيادة
الوقت بمقدار 15 ثانية هذا الوقت يستخدمه Windows للانتظار قبل
ايقاف الطباعة . أنظر شكل 2
- تأكد أن الطابعة مخصصة كطابعة
افتراضية , فقد تكون الطابعة الافتراضية التي يتم ارسال الطباعة إليها واحدة أخرى
غير مركبة على جهازك ,وبالتالي مهما أرسلت من طباعة فلن تجد شيئا . لتخصيص الطابعة
كطابعة افتراضية , انقر بالزر الأيمن فوق رمز الطابعة ثم من القائمة اختر Set As Default
افتراضية , فقد تكون الطابعة الافتراضية التي يتم ارسال الطباعة إليها واحدة أخرى
غير مركبة على جهازك ,وبالتالي مهما أرسلت من طباعة فلن تجد شيئا . لتخصيص الطابعة
كطابعة افتراضية , انقر بالزر الأيمن فوق رمز الطابعة ثم من القائمة اختر Set As Default
* إذا قمت بطباعة مستند يحتوي على حجم
كبير من الجرافيك فقد تشاهد جزءا من الطباعة دون طباعة باقي المستند , في هذه
الحالة فإن الذاكرة المركبة داخل الطابعة غير كافية . يمكنك طباعة المستند
باستخدام جودة أقل. من البرنامج الذي تستخدمه في إرسال الطباعة ومن قائمة File اختر Print ثم انقر الزر Options ثم قم بتحديد
خانة الاختيار .Draft Output
كبير من الجرافيك فقد تشاهد جزءا من الطباعة دون طباعة باقي المستند , في هذه
الحالة فإن الذاكرة المركبة داخل الطابعة غير كافية . يمكنك طباعة المستند
باستخدام جودة أقل. من البرنامج الذي تستخدمه في إرسال الطباعة ومن قائمة File اختر Print ثم انقر الزر Options ثم قم بتحديد
خانة الاختيار .Draft Output
* إذا تمت طباعة بعض الصفحات ولم
تكتمل باقي الصفحات. من البرنامج الذي تستخدمه ومن قائمةFile اختر Print ومن مربع الحوار Print قم بتحديد خانة الاختيارAll تحت خانة Pages .Range
تكتمل باقي الصفحات. من البرنامج الذي تستخدمه ومن قائمةFile اختر Print ومن مربع الحوار Print قم بتحديد خانة الاختيارAll تحت خانة Pages .Range
طابعة رديئة للرسوم فى الطابعات
الملونة
الملونة
إذا قمت بتركيب طابعة ملونة (حبر) يجب
أن تقوم بضبط ومعايرة كارتردج الطباعة (الحبارة) والطابعة نفسها طبقا للتعليمات
التي تأتي مع الطابعة , أيضا اتبع نفس التعليمات في حالة تغيير كارتردج (خرطوشة)
الحبر الأسود والملون .
أن تقوم بضبط ومعايرة كارتردج الطباعة (الحبارة) والطابعة نفسها طبقا للتعليمات
التي تأتي مع الطابعة , أيضا اتبع نفس التعليمات في حالة تغيير كارتردج (خرطوشة)
الحبر الأسود والملون .
أما إعدادات الجرافيك فيWindows فقد تسبب طباعة
رديئة للجرافيك , لذلك قم بالتأكد من إعدادات Windows للجرافيك, وذلك باتباع الخطوات التالية :
رديئة للجرافيك , لذلك قم بالتأكد من إعدادات Windows للجرافيك, وذلك باتباع الخطوات التالية :
1 - من قائمةStart قم بالتأشير على Settings ثم انقر .Printer
2 - انقر بالزر الأيمن على رمز
الطابعة ثم اختر من القائمة .Properties
الطابعة ثم اختر من القائمة .Properties
3 - قم بتنشيط التبويب Graphicsلتنشيطه
4 - قم بزيادة جودة الطباعة لأقصى
درجة بتحديد خانة الأختيار المناسبة.
درجة بتحديد خانة الأختيار المناسبة.
5 - انقر الزر Okلحفظ
التغيير. أنظر شكل 3
التغيير. أنظر شكل 3
مشاكل الحبر
يحدث أحيانا أن تجد بعض البقع أو
الخطوط البيضاء داخل الطباعة, وهذا يعني أن خرطوشة الحبر على وشك النفاذ , أو بسبب
عدم استخدام الحبر لمدة طويلة مما يجعله يجف , وعادة عندما تشتري الحبر تأكد من
تاريخ الانتهاء فهذا الأمر هام للغاية , فقد يجف الحبر قبل أن تستخدمه., ولا تحاول
تنظيف خرطوشة الحبر بالمناديل الورق, ولا تحاول لمس منفذ خروج الحبر فقد تصيبه
بالانسداد , عموما اتبع التعليمات التي تأتي في علبة الحبر .
الخطوط البيضاء داخل الطباعة, وهذا يعني أن خرطوشة الحبر على وشك النفاذ , أو بسبب
عدم استخدام الحبر لمدة طويلة مما يجعله يجف , وعادة عندما تشتري الحبر تأكد من
تاريخ الانتهاء فهذا الأمر هام للغاية , فقد يجف الحبر قبل أن تستخدمه., ولا تحاول
تنظيف خرطوشة الحبر بالمناديل الورق, ولا تحاول لمس منفذ خروج الحبر فقد تصيبه
بالانسداد , عموما اتبع التعليمات التي تأتي في علبة الحبر .
ظهور رسالة الخطأ
معظم المشاكل السابقة قد تسبب ظهور
الرسالة الشهيرةError Printing to LPT1 , قم بازالة
سبب الشكوى وسوف تختفي الرسالة
الرسالة الشهيرةError Printing to LPT1 , قم بازالة
سبب الشكوى وسوف تختفي الرسالة
إذا استمرت الرسالة في الظهور ولا
توجد عندك أي مشكلة , ربما كانت هناك مشكلة بسببها لا يستطيع الكمبيوتر الطباعة من
نوع Enhanced Meta file (EMF) . يمكنك تحويل
نظام الطباعة إلىRAW فقد تحل
المشكلة. ولكي تفعل ذلك قم بتنشيط التبويب Detailsمن مربع الحوار خصائص الطابعة ثم انقر
الزر Spool Settings يظهر مربع
الحوار Spool Settings , من القائمة
المنسدلة Spool Data Format اختر النوع RAW ثم انقر الزر .Ok انقر الزر Okايضا من مربع الحوار لحفظ التغيير. انظر شكل 4
توجد عندك أي مشكلة , ربما كانت هناك مشكلة بسببها لا يستطيع الكمبيوتر الطباعة من
نوع Enhanced Meta file (EMF) . يمكنك تحويل
نظام الطباعة إلىRAW فقد تحل
المشكلة. ولكي تفعل ذلك قم بتنشيط التبويب Detailsمن مربع الحوار خصائص الطابعة ثم انقر
الزر Spool Settings يظهر مربع
الحوار Spool Settings , من القائمة
المنسدلة Spool Data Format اختر النوع RAW ثم انقر الزر .Ok انقر الزر Okايضا من مربع الحوار لحفظ التغيير. انظر شكل 4
الطباعة أو الطابعة بطيئة
الطابعة بطبيعة الحال من أبطأ وحدات
الكمبيوتر خاصة أثناء طباعة الصور والأشكال ولكنك تستطيع اتخاذ بعض الخطوات لتسريع
الطباعة مثل:
الكمبيوتر خاصة أثناء طباعة الصور والأشكال ولكنك تستطيع اتخاذ بعض الخطوات لتسريع
الطباعة مثل:
- يجب أن يكون لديك مساحة كبيرة خالية
على القرص الصلب C:حيث تستخدم
الطباعة ملفات Windows المؤقتة.Temp
على القرص الصلب C:حيث تستخدم
الطباعة ملفات Windows المؤقتة.Temp
- إذا كانت سرعة الطباعة أهم من العمل
الحالي , اغلق كل البرامج حتى تنتهي من الطباعة.
الحالي , اغلق كل البرامج حتى تنتهي من الطباعة.
- زد ذاكرة الطابعة الداخلية.
- قم بتثبيت برامج التشغيل الأحدث ,
أو قم بتحديث برنامج تشغيل الطابعة كلما ظهر اصدار جديد
أو قم بتحديث برنامج تشغيل الطابعة كلما ظهر اصدار جديد
- استخدم نمط الحروف الخاصة بالطابعة,
أيضا استخدم انماط من نوع True
Type Fonts فهي الأسرع دائما أثناء الطباعة
أيضا استخدم انماط من نوع True
Type Fonts فهي الأسرع دائما أثناء الطباعة
- قم بتقليل جودة الطباعة للجرافيك .